Living on the digital edge where typing is almost an everyday
necessity, learning the ways of proper keyboard usage are crucial. Not
only are you able to be more productive and get things done quicker with
a keyboard, typing faster can enable you to keep up with your brain;
that little voice in your head that has great ideas might only last for a
few seconds before it’s forgotten.

In this article, we’ll give you 5 tips to get you started typing faster and proper. Some of the tips are quite obvious ones, but we’ll provide you with a few apps to help you practice and learn faster.

Others may type only with two fingers, hovering over ten (or more)
keys each, always having to keep their eyes on the keyboard to get the
right keys. Although you might be typing fast with only half of the
needed fingers, you have to put down your foot (or your hands) and break
that habit immediately.
Ideally, your index fingers should rest on the F and J keys and the other fingers will fall into place naturally.
In the picture below, you’ll notice color-coded areas showing the keys covered by each finger. You’ll notice that the middle fingers and ring fingers are used for only a few keys on the keyboard, while your index fingers cover the middle section of the keyboard. Navigational, punctuation and function keys are controlled mostly by the little finger.

If this confuses you, head over to websites like the TypingClub or Typing Web
where they take you through each step to familiarize yourself with the
keyboard. Some of their exercises only involve 2 fingers and as you go
through their program, you’ll slowly master the way of faster and proper
keyboard typing.
To get there takes practice, and we’re not talking about hours here. It could be weeks before you condition your fingers to take control of the keys ‘they’ are responsible for. Even if it slows you down, do not revert to how you used to type.
Now, try typing sentences without looking at the keyboard, and try to remember the position of each letter. If you have to sneak a peek at the keyboard, you can, but give the same word or sentence another run, this time without looking at the keyboard. It takes a while but if you are determined, it gets easier every day.
Eventually, you will know where each key is and from then on, it’s just a matter of picking up in terms of speed.
Common shortcuts below are mostly used in word processing programs:
You can also use shortcut keys while browsing the web. Here are some shortcuts you could use to navigate in web browsers.
Finally, here are some common keyboard shortcuts for more general (Windows) navigation.
Using these shortcut keys will require the little finger a lot as many of the modifier keys like Ctrl, Alt and Shift are closest to your little finger.




1. Get Rid Of Bad Habits
Getting rid of your bad typing habits is probably the hardest thing to do. You’ve probably been using the same typing method since you started using a keyboard, right down to where you place your palms. If you’re an FPS (First Person Shooter) gamer you’re probably used to placing your left hand on the WASD keys, and may have stronger fingers on your left hand than your right (speaking from experience here).2. Use All 10 Fingers
The next step is to relearn the correct finger placement on the keyboard. If you take a closer look at your keyboard, you’ll notice raised bumps on each of the F key and J key. This is to help you find the correct finger placement without having to look at the keyboard.Ideally, your index fingers should rest on the F and J keys and the other fingers will fall into place naturally.
In the picture below, you’ll notice color-coded areas showing the keys covered by each finger. You’ll notice that the middle fingers and ring fingers are used for only a few keys on the keyboard, while your index fingers cover the middle section of the keyboard. Navigational, punctuation and function keys are controlled mostly by the little finger.
3. Learn To Touch Type
Next up: Touch typing. It’s when you type without having to look at the keyboard. In fact, for seasoned typists, looking at the keyboard actually slows them down.To get there takes practice, and we’re not talking about hours here. It could be weeks before you condition your fingers to take control of the keys ‘they’ are responsible for. Even if it slows you down, do not revert to how you used to type.
Now, try typing sentences without looking at the keyboard, and try to remember the position of each letter. If you have to sneak a peek at the keyboard, you can, but give the same word or sentence another run, this time without looking at the keyboard. It takes a while but if you are determined, it gets easier every day.
Eventually, you will know where each key is and from then on, it’s just a matter of picking up in terms of speed.
4. Navigate With Basic Keyboard Shortcuts
It’s no surprise why Windows and Mac OS have many keyboard shortcuts. Since both your hands are already on the keyboard, why spend time using a mouse to navigate? You don’t have to remember every shortcut, just the more common ones.Common shortcuts below are mostly used in word processing programs:
| Shortcuts | Descriptions | |||
| Ctrl + C | Copy | |||
| Ctrl + X | Cut | |||
| Ctrl + V | Paste | |||
| Ctrl + Z | Undo | |||
| Ctrl + S | Save | |||
| Ctrl + F | Search for word | |||
| Ctrl + A | Highlight everything | |||
| Shift + Left Arrow or Right Arrow | Hightlight next letter | |||
| Ctrl + Shift + Left Arrow or Right Arrow | Highlight next word | |||
| Ctrl + Left Arrow or Right Arrow | Navigate text cursor to next word without highlight | |||
| Home | Go to beginning of line | |||
| End | Go to end of line | |||
| Page up | Scroll up | |||
| Page Down | Scroll down |
You can also use shortcut keys while browsing the web. Here are some shortcuts you could use to navigate in web browsers.
| Shortcuts | Descriptions |
| Ctrl + Tab | Switch to next tab |
| Ctrl + Shift + Tab | Switch to previous tab |
| Ctrl + T | Open new tab |
| Ctrl + W | Close current tab |
| Ctrl + Shift + T | Open previously closed tab |
| Ctrl + R | refresh current webpage |
| Ctrl + N | Open new web browser window |
| Backspace | Go back one page |
| Shift + Backspace | Go forward one page |
| Shortcuts | Descriptions |
| Alt + Tab | Switch to next opened window |
| Alt + Shift + Tab | Switch to previous opened window |
| Alt + F4 | Close current window |
Using these shortcut keys will require the little finger a lot as many of the modifier keys like Ctrl, Alt and Shift are closest to your little finger.












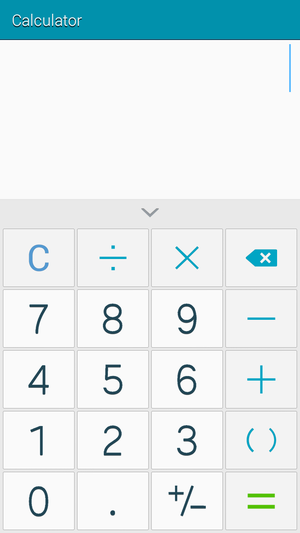











.png)




.jpg)
